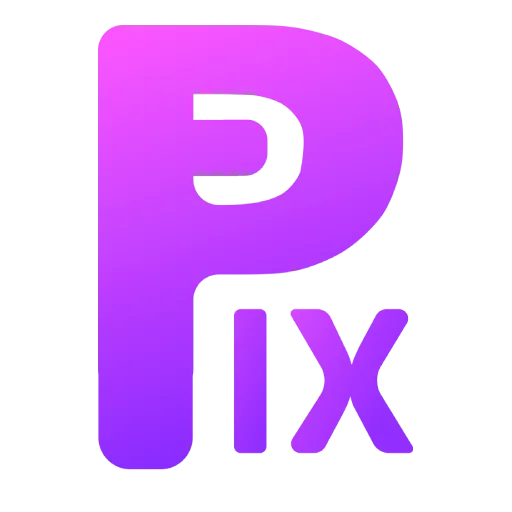If you’ve used Photoshop, you’ve undoubtedly used Layer Effects; it’s used for a variety of purposes including graphics design, thumbnails, and a variety of other visuals.
You may not find the layer effect option in gimp, but it doesn’t mean gimp can’t create such effects, and producing those effects is a lot easier than you think.
There are effects scattered throughout Gimp that will produce the same effect as Photoshop’s layer effects.
Related: Best GIMP Text Effects Plugins
We will not be covering all of the effects of the layer effects, but all the major ones.
Use External Filter
Gimp makes use of a very powerful engine known as GEGL, and it can allow others, like as myself or you, to develop effects and filters using this engine. Beaver, one of my friends, is one of the few people that produce Gimp effects and filters. He makes a plethora of amazing filters and effects for Gimp using the GEGL engine, which may benefit you in a variety of ways.
How to install and Use
Extract the zip file, then copy and paste the folder inside the file to the gegl-04 folder, which you can find in it here.
C:\Users\User Name\AppData\Local\Programs\GIMP 2\lib\gegl-0.4And to use it, you have to go to the tool menu and click GEGL Operation, then choose the filter you want to use.
If you can’t find it, then click the / button on your keyboard and search for “GEGL Operation” on the search bar.
This has lots of filters and effects, including lots of effects for styling text, and out of all the effects, you have to choose GEGL Effects if you want to layer effects like in Gimp.
GEGL Effects
This is an amazing filter, especially for people who create YouTube thumbnails, because not only can it save you lots of time because it is a one-stop shop for all kinds of effects for your text and images for your thumbnails.
Neon Effect

This effect will also come in handy for those who create social media posts, YouTube thumbnails, and other fun and cool effects.
Bevel

Gimp always kind of lacked an efficient way to apply bevel, but not today because here is a bevel filter which is also very easy and useful, but keep in mind that if you have black text color, then it will not seem to work, so always change your text colour to something different than black, and again, great for your thumbnail making process.
Internal Filter
Actually, you don’t need these because external will do any text styling you needs; however, here are the default filters for your convenience.
Drop Shadow
Step 1: Select the layer you want to apply the drop shadow on.
Step 2: Click drop shadow to apply the effect, and you can also change the effect by adjusting the slider.
Stroke
Step 1: Open the light and shadow filters, then select “drop shadow.”
Step 2: Change X and Y slider to 0, and blur radius to 0 and increase grow radius to increase the outline.
Outer Glow
Step 1: Open light and shadow filter, then select drop shadow.
Step 2: Set the X and Y sliders to 0, but increase the blur radius to boost the outer glow and increase the growth radius to increase the outer glow.