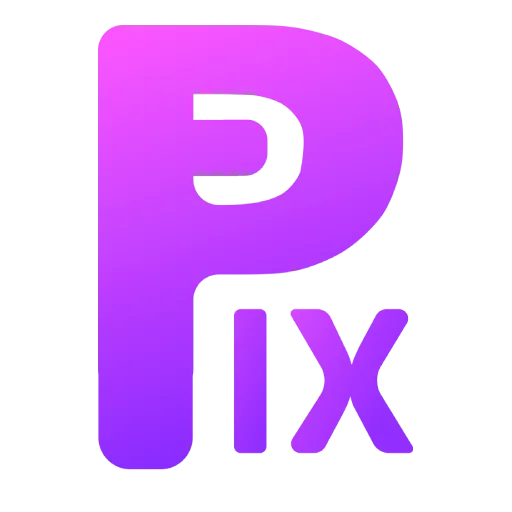Stable Diffusion, an open-source AI model, has revolutionized the field of generating images from text descriptions. However, like any AI model, it has its quirks and occasional hiccups. One common issue users encounter is the generation of unsatisfactory eye details in the images. Luckily, the Automatic 1111 UI interface offers a solution through its “Send to Inpainting” feature. In this article, we will guide you through the process of fixing eyes in stable diffusion-generated images using the Automatic 1111 UI and the inpainting tool.
Fix Eyes Step-by-Step Guide
Access the Automatic 1111 UI: Begin by opening the Automatic 1111 web UI. If you’re not familiar with this tool, it serves as a user-friendly interface to interact with Stable Diffusion. You can input text descriptions and generate corresponding images.
Generate Character Images: Generate a few character images using Stable Diffusion through the Automatic 1111 UI. This will provide you with the material you need to work on.
Identify the Issue: Upon generating the images, carefully assess the quality of the eyes in the character portraits. If you notice that the eyes appear distorted, unrealistic, or otherwise unsatisfactory, it’s time to utilize the “Send to Inpainting” feature.

Utilize the “Send to Inpainting” Feature: Look for the “Send to Inpainting” button in the UI. This feature essentially enables you to fine-tune specific parts of the generated image.
Mask the Area for Correction: In the inpainting layout, you’ll have the ability to mask the area you wish to fix. This would involve marking the region where the eyes are located. This step is crucial, as it tells the system which part of the image you want to focus on for enhancement.

Enable Mask and Adjust Denoise: After painting the mask over the eyes, ensure you’ve checked the “use mask” option. Additionally, adjust the denoise parameter to around 0.5 or a value close to this. Denoise essentially controls the level of noise reduction applied to the image. A higher value might lead to significant deviations from the original, while a lower value will keep the image more faithful to the original input.

Initiate the Enhancement: Once you’re satisfied with the mask and denoise settings, click on the “generate” button. The inpainting process will then take place, and you’ll notice that the image is being corrected in the area you masked.